2332 lượt xem
Lệnh Paste Special xuất hiện ở hầu hết các ứng dụng văn phòng, nhưng có lẽ người dùng Excel vẫn được hưởng lợi từ lệnh này nhiều nhất. Sử dụng tính năng cơ bản này – cũng như các lựa chọn Paste khác – người dùng có thể thực hiện một số tác vụ thông thường cùng một số vấn đề phức tạp hơn. Những thủ thuật này rất dễ thực hiện và chắc chắn bạn sẽ sử dụng chúng nhiều hơn trước đây một khi đã biết tới chúng.

Trong Excel 2007 và 2010, Paste nằm trong nhóm Clipboard ở thẻ Home. Trong Excel 2003, Paste Special trong menu Edit. Đối với những ai hay dùng phím tắt, chúng tôi có một bảng ở cuối bài, bao gồm những phím tắt để thực hiện hành động phổ biến.
Khi copy dữ liệu sang một cột mới, độ dài của cột sẽ không tự động điều chỉnh sao cho phù hợp với giá trị mới. Chỉ với một cú kích thêm, bạn có thể copy chiều rộng gốc của cột tới cột mục tiêu:
Excel sẽ copy dữ liệu và chiều rộng gốc của cột vào ô mục tiêu.
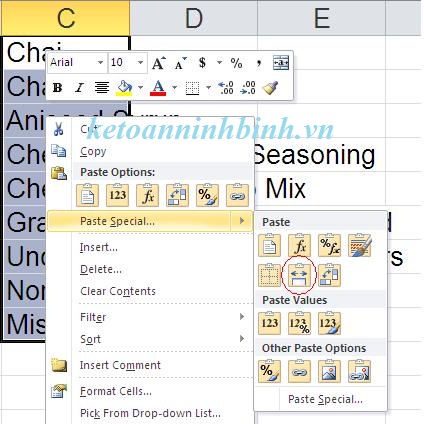
Người dùng có thể sử dụng Paste Special để cộng, trừ, nhân và chia. Chỉ cần điền số rồi nhấn [Ctrl] + C. Sau đó, chọn giá trị bạn muốn thay đổi bằng số vừa mới điền và kích Paste Special trong nhóm Clipboard. Ở cửa sổ kết quả, kích vào phép tính phù hợp rồi nhấn OK. Excel sẽ thực hiện hành động tương ứng bằng cách sử dụng giá trị bạn mới copy vào Clipboard.
Người dùng cũng có thể thực hiện các phép tính với nhiều giá trị. Sử dụng quá trình tương tự như bên trên, nhưng copy một dãy các giá trị thay vì chỉ copy một như bên trên. Excel sẽ không để ý tới kích thước nếu không đủ, nó chỉ thực hiện các phép tính lần lượt theo thứ tự các giá trị đã copy.
Excel cung cấp cho người dùng tính năng hoán đổi, nhưng đôi khi Paste Special lại là cách nhanh hơn khi thực hiện việc này. Chọn dữ liệu ngồn và thực hiện theo các hành động sau:
Đó chính là những gì người dùng cần làm. Từ giờ, bạn có thể copy một cột dữ liệu tới một hàng và ngược lại.
Thi thoảng, người dùng có thể muốn thay thế công thức với giá trị thực tế của nó. Ví dụ, bạn muốn thay thế một dãy hàm RAND() với giá trị của nó thay vì cho phép công thức này tự tính toán. Đây là một tác vụ thông dụng đối với Paste Special. Để copy công thức với giá trị của chúng, thực hiện theo những hành động sau:
Thực hiện như vậy để thay thế các công thức với giá trị thực của chúng. Trước khi sử dụng phương pháp này, có thể bạn muốn sao lưu công việc của mình để đề phòng.
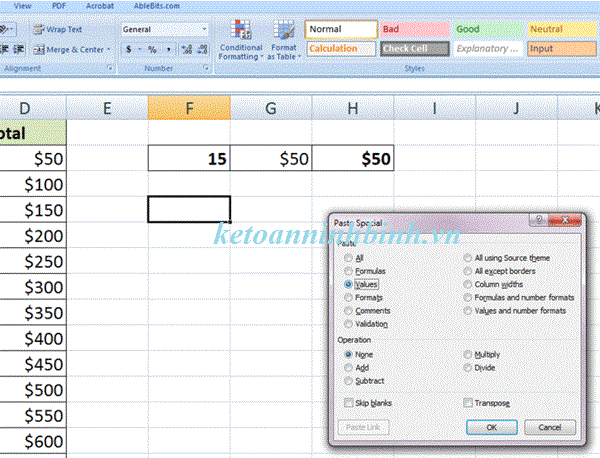
Hầu hết chúng ta sử dụng Format Painter để copy định dạng từ ô này sang ổ khác hoặc sang một hàng nào đó. Tuy nhiên, khi sử dụng Format Painter có đôi chút bất tiện với toàn bộ cột hoặc dòng. Dưới dây là cách sử dụng Paste Special để thay thế:
Người dùng có thể phải mất nhiều công sức để định dạng cho biểu đồ sao cho thật đẹp và sau đó lại phải thực hiện lại tất cả công việc tương tự với loại dữ liệu khác. Trong trường hợp này, đừng nên tái định dạng lại biểu đồ mới mà hãy sử dụng Paste Special. Giả thuyết này cũng tương tự như cách số 5, nhưng các bước thực hiện có đôi chút khác biệt:
Excel phản ứng khác biệt khi copy định dạng biểu đồ, nhưng nó có thể dễ dàng hoàn thành tác vụ.
Sử dụng lựa chọn Skip Blanks, bạn có thể thay thế giá trị hiện tại trong khi vẫn bỏ qua những ô không có giá trị trong dữ liệu gốc. Nói theo cách khác, nếu có một ô trống trong dữ liệu gốc và một giá trị trong dãy cần paste tương ứng, lựa chọn này không thay thế giá trị hiện tại bằng ô trống. Bạn có thể sử dụng nó với tất cả các lựa chọn khác:
Excel sẽ không ghi đè giá trị hiện tại bằng ô trống.
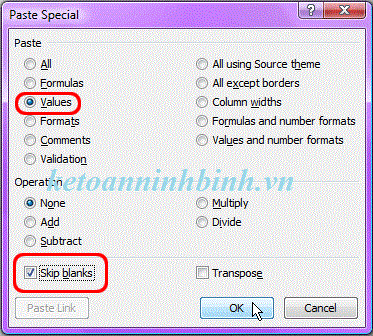
Sau khi bỏ thời gian ra để thiết lập rule hoặc danh sách Data Validation để cải thiện nhập dữ liệu, có thể bạn sẽ muốn áp dụng rule tương tự đối với ô hoặc dãy khác. Tin tốt là bạn không phải thực hiện lại toàn bộ các bước bên trên. Sử dụng Paste Special, bạn chỉ việc copy lại là được:
Thiết lập Data Validation có thể gây nhàm chán và tốn thời gian; Paste Special là cách dễ dàng hơn nhiều!
Khi copy văn bản từ Web, bạn có thể gặp rắc rối bởi Excel vẫn giữ nguyên định dạng gốc. Nhìn chung, đây không phải là điều bạn muốn. Nếu bạn đã kích hoạt tính năng Excel’s Show Paste Options (có trong bảng Advanced của hộp thoại Excel Options), bạn sẽ thấy icon Clipboard ngay lập tức sau khi dán đoạn văn bản vào trong bảng tính. Người dùng có thể chọn Match Destination Formatting từ menu Clipboard dạng drop-down để loại bỏ những định dạng không cần thiết.
Nếu đang sử dụng Excel 2010, chắc hẳn bạn sẽ thấy thích khi sử dụng giải pháp Paste Special này:
Sử dụng lựa chọn này để copy dữ liệu ngoài, không chỉ văn bản Web vào Excel.
Người dùng có thể quy chiếu một ô bằng cách dẫn địa chỉ một ô với dấu bằng. Ví dụ, điền=A1 để quay trở lại nội dung của ô A1. Thông thường, chúng ta sử dụng những quy chiếu này ở những biểu thức và công thức lớn hơn. Thi thoảng, chúng ta vẫn quy chiếu một ô với chính nó. Paste Link có thể giúp khi quy chiếu nhiều ô:
Sử dụng Paste Link nhanh hơn so với việc quy chiếu thủ công.
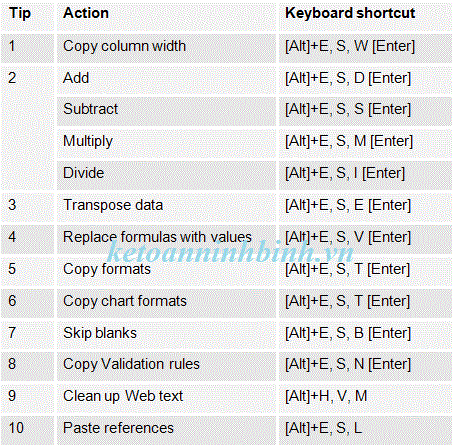
Chúc các bạn thành công!
Báo cáo kế toán thuế để tổng hợp tình hình, kết quả hoạt động nghiệp vụ quản lý thuế của cơ quan thuế các cấp trong một kỳ kế toán thuế. Do vậy, báo cáo thuế có vai trò rất quan trọng và có thời hạn nộp cụ thể, các thông tin trong báo cáo cần được kiểm tra chi tiết và cẩn thận.
Căn cứ Nghị định 125/2020/NĐ-CP được sửa đổi, bổ sung bởi Nghị định 102/2021/NĐ-CP (sau đây viết gọn là Nghị định 125), kể từ ngày 01/01/2022 các vi phạm hành chính về hóa đơn (lỗi về hóa đơn) và mức xử phạt
Những vấn đề các doanh nghiệp rất quan tâm và lưu ý trong quá trình làm công tác kế toán
Hướng dẫn về các khoản Thu, Chi tài chính công đoàn năm 2023
Khi vay vốn ngân hàng, điều quan trọng nhất cần quan tâm là lãi suất cho vay. Hiện nay, tất cả ngân hàng đều có nhiều mức lãi suất khác nhau, tùy thuộc vào hình thức, mức tiền và kỳ hạn vay. Vậy, Để biết lãi suất vay ngân hàng phải trả hàng tháng là bao nhiêu?
Nhập đầy đủ thông tin
Nhập liệu tự động và kiểm soát tính hợp lệ từ các giao dịch ngân hàng, hóa đơn, mã số thuế… Là một phần mềm đơn giản, thông minh và đôi lúc thật kỳ diệu.
Tổng cục Thuế thông báo nâng cấp ứng dụng Hỗ trợ kê khai (HTKK) phiên bản 5.1.8 cập nhật địa bàn hành chính thuộc tỉnh Thanh Hóa, Bắc Giang đồng thời cập nhật một số nội dung phát sinh trong quá trình triển khai HTKK 5.1.7, cụ thể như sau:
HTKK (Hỗ trợ kê khai thuế) là phần mềm giúp hỗ trợ kê khai thuế qua mạng cho người nộp thuế và các doanh nghiệp. Phần mềm HTKK được Tổng cục thuế phát hành miễn phí cho các doanh nghiệp sử dụng để tạo ra các tờ kê khai thuế và sẽ có mã vạch đính kèm khi cần in ra, mà không cần phải trực tiếp đi tới cơ quan thuế như trước nữa.
Hồ sơ hoàn thuế được quy định tại Khoản 2 Điều 71 Luật Quản lý thuế, cụ thể như sau: